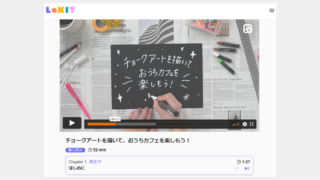こんにちは!Lakit運営チームのスタッフOです。
いつも、Lakitサイトをご訪問いただきありがとうございます。
今回は、サイトの使い方紹介#2「購入したレッスンの視聴方法」です。
レッスン動画の見方についてお問い合わせいただくことも多いので、こちらでは2種類の方法をしっかりお伝えしていきたいと思います!
Lakitサイトはお客様の利便性と満足度向上のため、アンケートなどでお寄せいただいたご意見をもとに、日々改善を重ねています。
これからも新機能の追加など、サイトでできることがどんどん増えていく予定ですので、どうぞ楽しみにしていてくださいね♪
サイト訪問の方法① 購入完了メールから
レッスンを購入いただくと、購入が完了したことをお知らせするメールが届きます。
(レッスンの購入方法はこちらのブログでご確認ください⇒”Lakit”でおうちで簡単クリエイティブレッスン)
タイトルが「【Lakit】ご購入ありがとうございます」というメールです。
メール本文にある「レッスンを表示する」のバナーは、お客様にご購入いただいたレッスンページへのリンクとなっています。
「注文概要」以下は、お客様がご購入いただいた内容の明細です。
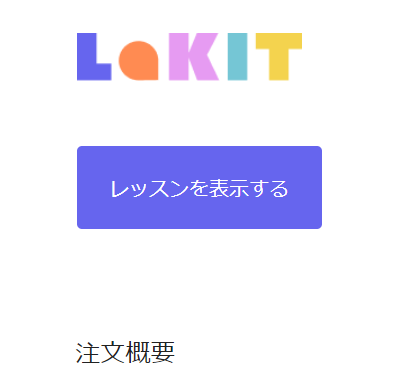
このバナーをクリックしてLakitサイトへおこしください。
サイト訪問の方法② ブラウザ検索から
ブラウザ検索で「Lakit」「ラキット」と検索いただいてサイトを訪れたり、すでにサイトを”お気に入り登録”してくださっている方もいらっしゃると思います。
どの方法でLakitサイトを訪れていただいても、サイトのトップページ以降は同じ方法になります。
Lakitサイトに来たら…
サイトを訪れるとまだログインしていない状態になっています。画面右上に「登録 / ログイン」ボタンがありますので、ご自身のアカウントに「ログイン」してください。
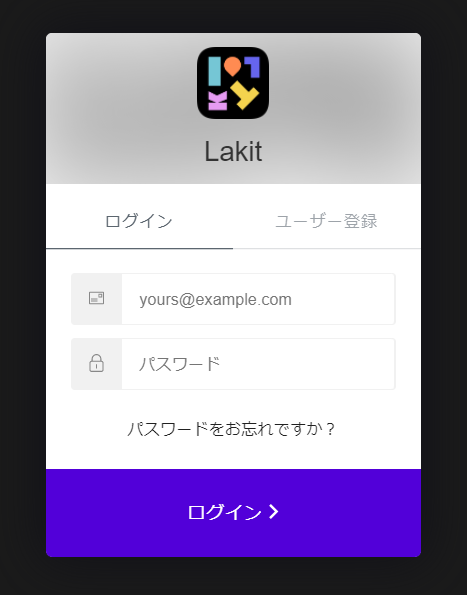
ログインできたら、各レッスンのページまたはマイページから、購入したレッスンを視聴できます。
ログインしないと、購入したレッスンの視聴ができません。登録時につかった「メールアドレス」と「パスワード」は忘れないように気を付けてくださいね。
複数レッスンを購入済みで、視聴したいレッスンを選ぶとき
購入済みの複数のレッスンの中から、視聴したいレッスンを選びたい場合は、画面右上のボタンをクリックし、「マイページ」を選択します。
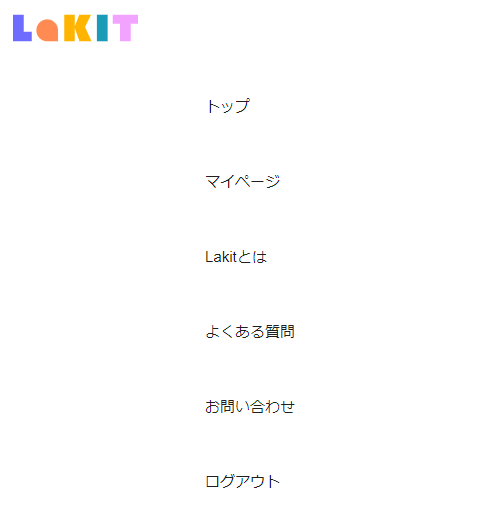
マイページでは、「マイレッスン」というカテゴリの中に、購入いただいたすべてのレッスンが表示されます。
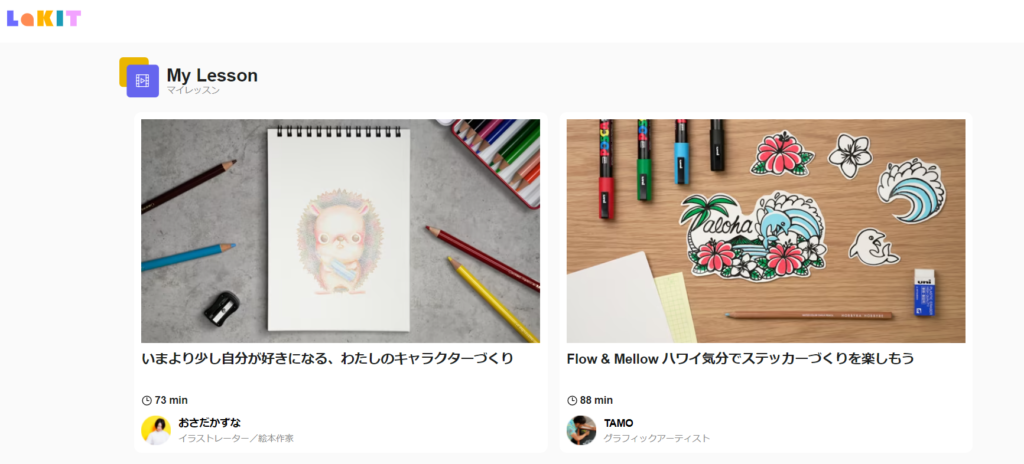
この中から視聴したいレッスンを選択すると、そのレッスンの視聴ページに進みます。
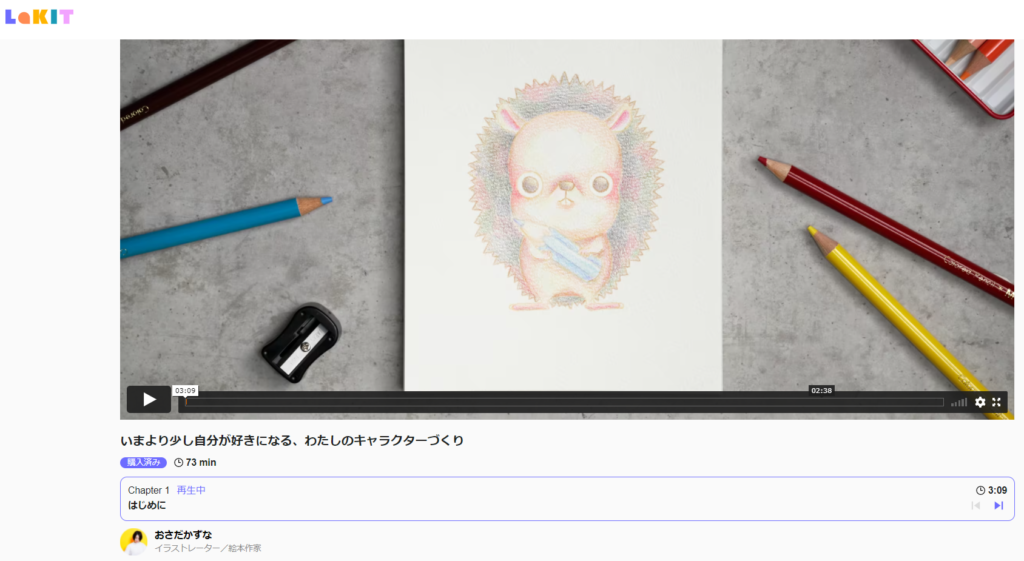
チャプターを変更したい時
青い枠の部分の中の「▶」ボタンを押して頂くと次のchapterに変ります。
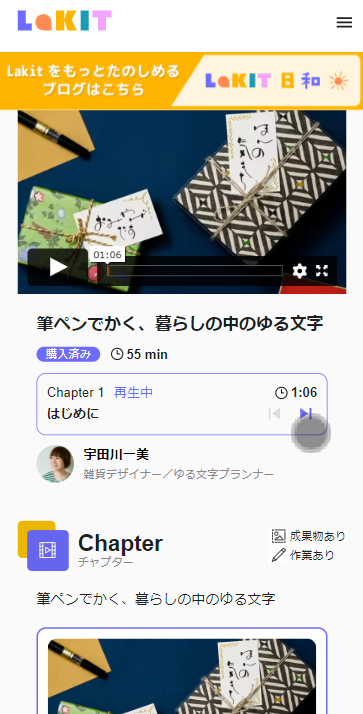
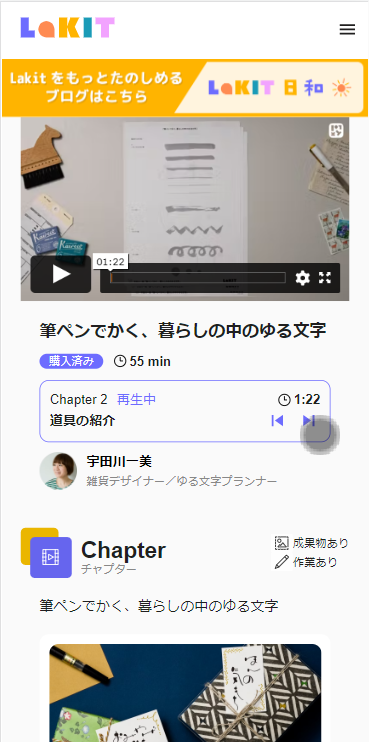
チャプターのサムネイル画像を選択して頂いても変更することが可能です。
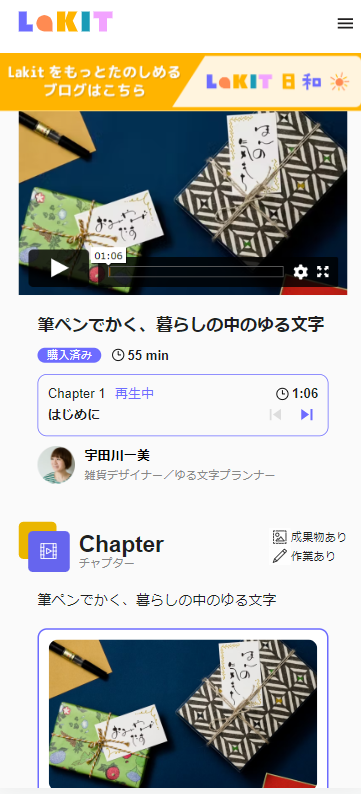
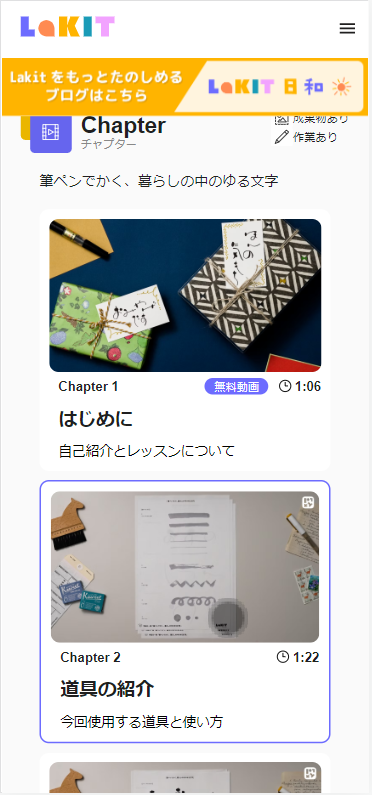
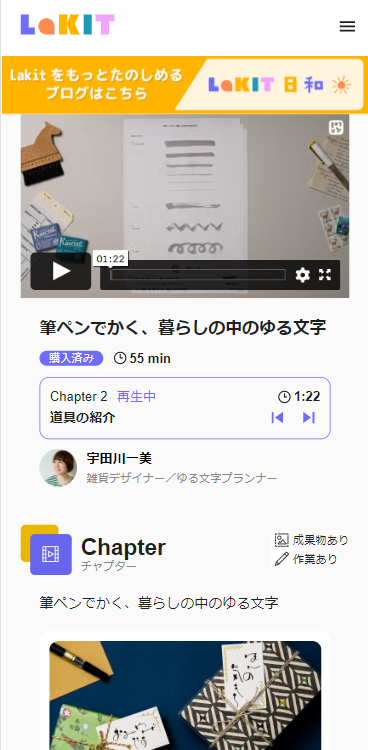
購入前のレッスンもchapter1はすべて視聴可能ですので、気になるレッスンをぜひ再生してお試し視聴してみてくださいね♪
公式Youtubeチャンネルでもすべてのレッスンのchapter 1 を公開していますので是非チェックしてみてください!
お読みいただきありがとうございました。